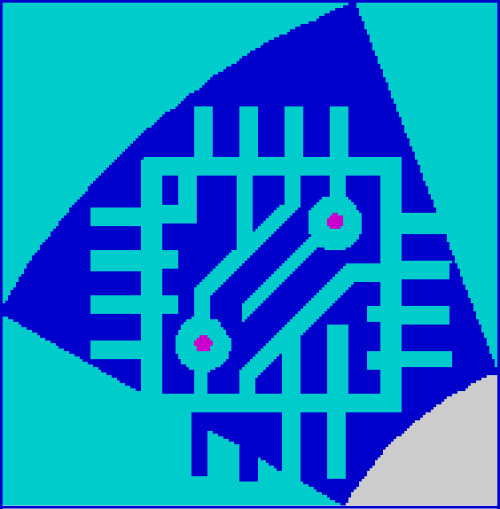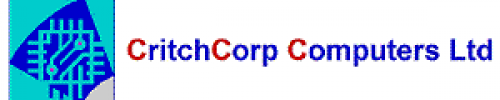This article describes possible causes for issues with Outlook 2016/2019 when connecting to an Exchange mailbox and ways to solve them.
Possible reasons for Outlook 2016/2019 issues with connecting to Exchange are:
- Exchange 2007 mailbox is not supported by Outlook 2016/2019
- There is no Autodiscover record for your Domain
- Improper Autodiscover resolution
Exchange 2007 mailbox is not supported by Outlook 2016/2019
If your mailbox is hosted on Exchange 2007 platform and you try to create Outlook 2016 profile for your mailbox it will not be successful. Outlook will display the following error message: The resource that you are trying to use is located on an unsupported version of Microsoft Exchange. Contact your e-mail administrator for assistance.
Outlook 2016/2019 connection to Exchange 2007 mailboxes is not supported by design. There are following ways to resolve it:
- Downgrade your Office 2016/2019 back to Office 2013 following the steps below:
- Use instructions from Microsoft or Fix it tool to remove current Office 2016/2019
- Download and install Office 2013 or Office 365 from your vendor. If you are an Office 365 subscriber with Microsoft you can find download links on the following Microsoft community page.
- Disable automatic updates to prevent Office from automatically updating to Office 2016 version
- Upgrade to Exchange 2010/2013. Submit a support ticket asking for your accounts to be upgraded. Note all email accounts will be done.
There is no Autodiscover record created for your Domain
Outlook 2016/2019 can be setup to connect to Exchange only if there is a valid Autodiscover information for your domain. A special DNS record has to be configured for your domain.
To resolve the issue:
- Contact DNS hosting provider for your domain and create a CNAME record for autodiscover hostname. Read the Knowledge Base article on What Is An Autodiscover Record And Why Do I Need It? for more information.
- As a temporary solution (quick fix) you can modify the HOSTS file on the workstation adding a line for autodiscover service location. You would need to add the following line:
IP_for_Autodiscover_service autodiscover.yourdomain.com
Important: to protect your account information we cannot publish your Server names and DNS records in public Knowledge Base.To find out IP_for_AutdDiscover_service for your account navigate to CONTROL PANEL > Home > Exchange servers and settings > Autodiscover. You would need to ping the hostname you find there from Windows command prompt to get the IP.
Improper Autodiscover resolution
In case the Autodiscover record is properly configured via your DNS hosting provider, there can be a problem with the resolution of the record when Outlook fails to find the server Autodiscover points to. Outlook takes a series of steps before it finds the Autodiscover server and if it succeeds to find any information on any of the steps prior to resolving the DNS records for autodiscover.domain.com the automatic configuration will fail. Below are the steps Outlook performs when it tries to find the Autodiscover server:
-
SCP lookup
Outlook gets information from Active Directory (on-premises Exchange server). If the record cannot be obtained from local domain, the SCP lookup fails.
-
HTTPS root domain query
Outlook, which is not connected to a domain, uses the domain name part of SMTP address for this query: https://domainname.com/autodiscover/autodiscover.xml
-
HTTPS Autodiscover domain query
In case HTTPS root domain query fails, the lookup of https://autodiscover.domainname.com/autodiscover/autodiscover.xml is performed.
Note: if your website stores an XML file mentioned in step 2 or 3, the Autodiscover process will stop there. Contact your Web developer to remove the page from the site, so that the response of the links will be, for example, 404 Page not found.
-
HTTP redirect method
This step lets the Outlook find the CritchCorp Computers Ltd Autdiscover server. In case correct DNS record is configured for your domain name, Outlook will successfully finish the autodiscover resolution process.
To make sure that Outlook skips all steps except for HTTP redirect method create the following Registry values on the machines affected by the issue in the following manner:
Important: Back up the registry first and be careful when making any changes to it as any incorrect action may result in the OS crash.
- Open regedit: to do so, click the Start button and then in the Start Menu, either in the Run box or in the Search box, type regedit and press Enter.
- Navigate to HKEY_CURRENT_USER\Software\Microsoft\Office\16.0\Outlook\AutoDiscover
- Create these DWORD values to excude all checks before ExcludeHttpRedirect which is used by YOUR COMPANY:
| PreferLocalXML | 0 |
| ExcludeHttpRedirect | 0 |
| ExcludeHttpsAutodiscoverDomain | 1 |
| ExcludeHttpsRootDomain | 1 |
| ExcludeScpLookup | 1 |
| ExcludeSrvRecord | 1 |
| ExcludeExplicitO365Endpoint | 1 |
To perform the steps above automatically download and run the AutodiscoverFix.reg file.
 Worldwide (English)
Worldwide (English) Romania (Română)
Romania (Română)