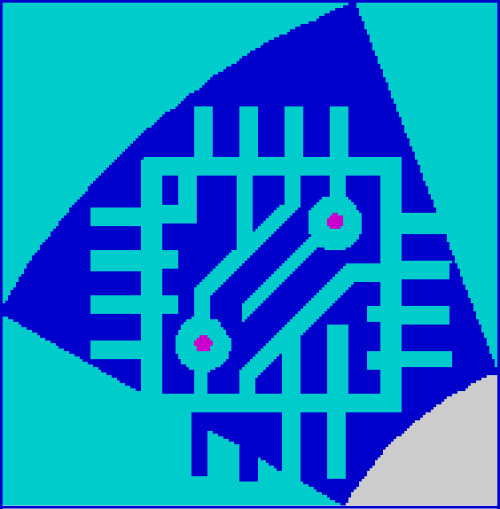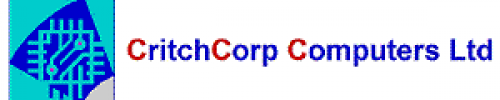Important: all work-arounds described in this article apply to Outlook 2016 users affected by the recent Microsoft bug revealed in October (version 1809, builds 10827 and higher).
We have identified an issue with recents builds of Outlook 2016. If you are affected by it, you may experience any of the following symptoms:
- Outlook keeps endlessly prompting for the mailbox password
- You get the Your Mailbox Has been temporarily moved on Microsoft Exchange Server error
- You get the The name could not be matched to a name in the address list error
- Outlook is prompting for another mailboxes' credentials that you only have full access to
- Messages sent out from your Outlook get delivered to recipients as they would have been sent from ***@outlook.com address
There are several work-arounds that help resolve the issues. Try any of the options described below and contact Support if you need assistance with it.
Option 1: Edit the registry key to ExcludeExplicitO365Endpoint
Important: Back up the registry first and be careful when making any changes to it as any incorrect action may result in the OS crash.
- Open regedit: to do so, click the Start button and then in the Start Menu, either in the Run box or in the Search box, type regedit and press Enter.

- Create the registry backup.
Note: you can skip this step, however, we highly recommend to back up the registry before you proceed to modifying its entries. - Navigate to HKEY_CURRENT_USER\Software\Microsoft\Office\16.0\Outlook\AutoDiscover
- Add a new DWORD entry.

- Give it a name of ExcludeExplicitO365Endpoint and value of 1.
Note: To perform the steps above automatically download and run the AutodiscoverFix.reg file. - Restart your computer.
- Recreate your Outlook profile.
- Open Outlook.
Note: You may be prompted once to enter the user's credentials.
Option 2: Manually Update/Add the mailbox credentials to Credential Manager & re-build the Autodiscover.xml file
- Navigate to Control Panel > Credential Manager > Windows Credentials > Remove/delete any records with the users mailbox address.
- Download the SaveCredentials.exe tool.
- Run the SaveCredentials.exe as administrator.
- Enter the mailbox username and password when you get the password prompt.
- Next navigate to %LocalAppData% > Microsoft > Outlook.
- Locate the file that ends in Autodiscover.xml.
Note: File may look something like this: f0a4256167a8597a89das6hf01c6bb1b - Autodiscover.xml - Delete or rename this file.
- Re-start Outlook.
Option 3: Use domain\username instead of UPN in the password prompt
When prompting for the password, try to enter your user's domain\username instead of the mailbox email address and hit Ok.
To find the user's domain\username, navigate to:
- For Account Administrators: CONTROL PANEL > Users > user in question > Exchange > ActiveSync.
- For end-users: My Services > ActiveSync.
Option 4: Revert to an earlier version of Office 2016
To roll back to the previous Outlook version, go to this Microsoft article and follow the steps from there.
 Worldwide (English)
Worldwide (English) Romania (Română)
Romania (Română)